作為 AppSo 讀者,相信大部分人手機和電腦裏都裝着幾款順手好用的圖片處理 app。但大家對那款隨着 iPhone 和 Mac 而來的「照片」app 又是否真正了解呢?
事實上,這款原生 app 不僅「免費免下載」,可滿足對圖片的基本編輯需求,而且還具備了其它圖片處理 app 沒有的「平台」優勢。接下來,我們將以兩篇文章介紹 iOS 和 macOS 系統上的原生「照片」應用的圖片編輯能力。
▲ 圖片來自 Giphy
在第一篇文章(本文)中,我們將圍繞日常生活和工作場景,介紹「圖片」中的裁剪、標註以及 Mac「預覽」中的綜合圖片編輯功能。
在第二篇文章中,我們將集中介紹「照片」的修圖功能,包括原生濾鏡、進階參數調整、第三方應用擴展能力以及對實況圖片的編輯功能。
懶人目錄
- 幾個注意事項
- 裁剪和旋轉
- 標記
- Mac 上的「第二個原生圖片編輯器」:預覽
1. 用原生「照片」app 修圖,無論是在 iPhone 還是 Mac 上,都是在「原圖」上進行修改,且支持「一鍵復原」。無論你將圖片編輯成什麼樣,都能通過「復原」鍵將圖片變回修改前的「原圖」。一旦選擇「復原」,無法恢復圖片曾經編輯過的任何效果,也就是真的「回到原點」;
2. 如果想同時保存修改後的圖片和原圖,可在完成編輯後,用手機的分享功能發給自己再另行保存,然後「復原」。Mac 用户則可直接在編輯後,在菜單欄選擇「文件」——「導出」來進行另存為,然後「復原」;
3. 在 Mac 上,默認用來打開圖片的 app 並不是「圖片」app,而是「預覽」。本文主要圍繞「圖片」app,但在文章最後一部分也將綜合介紹「預覽」具備的編輯功能;
4. 應用版本説明:本文以 iOS 12.1.2 和 macOS Mojave 10.14 系統上的「圖片」app 為例,不同系統版本的功能和操作會稍有不同。
裁剪和旋轉
有時候,為了配合格式要求或構圖需要,我們需將圖片進行裁剪,甚至改成特定比例。
要完成該操作,只需在 iPhone 相冊中打開任意一張圖片,點擊屏幕右上角「編輯」按鈕,再選擇下方的「裁剪」按鈕來操作。
一般來説,進到這個頁面後,系統都會自動將照片旋轉至它認為水平的角度。如果不喜歡,可通過照片下的角度羅盤進行修改,或點擊「還原」按鈕迴歸到原圖,再點擊「自動」則可自動調整。
如果留心看,你會發現圖片外有圈白色的細邊框,四個角位線條更粗。按住任意邊角,即可對圖片「畫框」進行調節,隨後只需點擊圖片,就可移動框中的圖片。
如果需將「畫框」設為特定比列,可點擊右下角圖標,選擇「正方形」「16:9」等所需比例。
至於左下角的「旋轉」按鈕,每點擊一次,照片將以逆時針 90° 的方向旋轉。
當操作換在 macOS 上,只需要在「照片」app 中選定要編輯圖片,點擊右上角「編輯」,再選擇「裁剪」,即可進入編輯界面。
(沒有將照片同步到電腦的「照片」中?只需打開「照片」app,並將圖片拖拽到 app 界面即可完成照片導入。)
macOS 在這方面的功能基本上和手機版相同,但功能鍵放在了不同位置。需要指出的是,電腦端的「90° 翻轉」功能按鍵放在了整個界面的右上角。
此外,Mac 版照片還增加了一個「翻轉」功能,可讓照片進行鏡面翻轉,這是移動端沒有的功能。
標記
有時候,我們需要在圖片上進行標註進行解釋説明,iPhone 上的「標註」功能基本可滿足需求。
打開圖片編輯模式,點選右下角「更多」按鈕,並選擇其中的「標記」功能。
非常直觀地,界面下方有三種不同的「標記筆」。在選中特定「筆」後再點擊一下筆的圖標,即可看到每款筆的筆觸,並選擇筆畫粗細和墨水透明度。
剩下在「標記筆」右側的三個分別是「橡皮擦」「選擇」和「顏色」按鈕,都是圍繞標記筆筆跡進行編輯的工具。
要使用「選擇」工具,你只需要初略圈出需移動筆跡,鬆手,點按住你用虛線畫出的圈,就可拖拽移動筆跡了。
而藏在最右側的「更多」裏的,是「文本」「簽名」「放大器」以及「幾何形狀」幾個附加功能。具體操作方式請見以下幾張圖:
在手機上,直接用手指觸屏勾畫需要標記的地方相對順手,但如果在電腦的觸控板或鼠標來進行就會難操作很多。因此,標記功能來到 Mac 端上有不少操作上的改變。我們先進入「標記」編輯頁面。
從工具欄可見,Mac 端刪掉了「橡皮擦」和「選擇」功能鍵,因為電腦用户只需用鼠標點擊所需筆跡即可完成「選擇」,再按一個退格鍵就可以刪除內容。
而對於「筆」的使用,邏輯也有所改變。
左起第一支筆「速繪」,是一支「半自動筆」。當你畫出一個內容後,它會提供兩個「成果」方案,一個是將你用鼠標畫不直的線變直的版本,另一個則是你畫出來的原有版本,也算是對電腦操作特點的一個補充功能。
至於筆觸效果,則統一歸在「形狀樣式」圖標下,你可按需選擇粗細和筆觸效果。
而左起第二支「繪製」筆,則是隻能改變筆觸粗細的純手工筆,你需在使用前選好出墨粗細,並畫下你所要的圖案。
在接下來的「形狀」按鈕中,你除了可以調用出日常幾何圖形,還能找到「放大鏡」和「高亮顯示」。由於上面已經介紹過「放大鏡」用法,所以這裏只展示「高亮顯示」的功能和效果。
如果需要添加文字,點擊一下「文本」即可開始輸入,如需調整文字格式,則要點擊右邊「A」按鈕。
除了以上標註功能,蘋果還將順時針和逆時針的「翻轉」選項和「裁剪」功能加在最後。據個人猜測,應該是產品經理覺得你在做圖片標註的時候很可能也需要用上這些功能吧。
Mac 上的「第二個原生圖片編輯器」:預覽
正如產品經理決定在「標註」裏給你帶上圖片裁剪和翻轉功能,蘋果也許認為,不少 Mac 用户對圖片的最基本編輯需求,應該在無須打開「圖片」app 的情況下就完成,並組合搭配了一些列圖片編輯功能,安置在「預覽」中。
只需任意雙擊 Mac 中圖片,並點擊「標記」圖標,就可展開這裏的圖片編輯器。
以上介紹到「照片」相關功能,除了照片水平角度調整功能,「預覽」中基本都包括。除此以外,這裏還包含了很多其他功能。
提取圖片(摳圖)或移除背景。點擊「智能索套」按鈕,選擇需要編輯的部分,如果想提取,則在選定後在菜單的「編輯」中選擇「拷貝」,然後粘貼到文稿或者聊天對話框中;如果是想移除背景,則在選好後(或在「編輯」中「反向選擇」)直接點擊「裁剪」,確認「轉換」。
據體驗,以上功能只適用於要處理顏色差異分明,線條簡單的圖片內容,用來「摳」人像等精細對象不適用。
至於我們曾在 iOS 版「照片」中的「簽名」功能,也包含在「預覽」中,並根據電腦使用習慣(用鼠標來寫簽名不好把控)增加了拍照獲得簽名的輸入項。
此外,「預覽」還包括了 iOS 和 Mac 端圖片都不包括的一個功能——「調整大小」。點擊相應圖標,可以直接通過輸入參數修改圖片大小,並能鎖定圖片的長寬比。
特別方便的是,如果需要批量處理圖像尺寸,只要將圖片都拉到同一個窗口中,並選定它們,再點擊「調整大小」進行編輯。
除了圖片尺寸和標記功能,「預覽」中還包含了一個「調節顏色」的工具。你可以通過移動色階圖下的三個標記,綜合改變圖片的對比度、曝光等參數,或者也可選擇「自動色階」讓系統為你調。
如果想逐個項目來調整,則可以在圖表下方的單獨參數項中調整。最下方一個「全部還原」讓你一鍵回到從前。
總的來説,個人認為「預覽」的功能還是非常強大的。因為無須對圖片進行細調,這篇文章 95% 圖片的標註和處理都是在「預覽」上完成。
不過,雖然「預覽」很實用,但我們總少不了要在社交網絡發圖前潤色下自己的圖片。在那個情況下,Mac 版原生的「照片」才是真的可滿足大部分人的基本需求,而且還具備很強的開放性,我們將在下一篇文章中進行詳細介紹。
資料來源:愛範兒(ifanr)









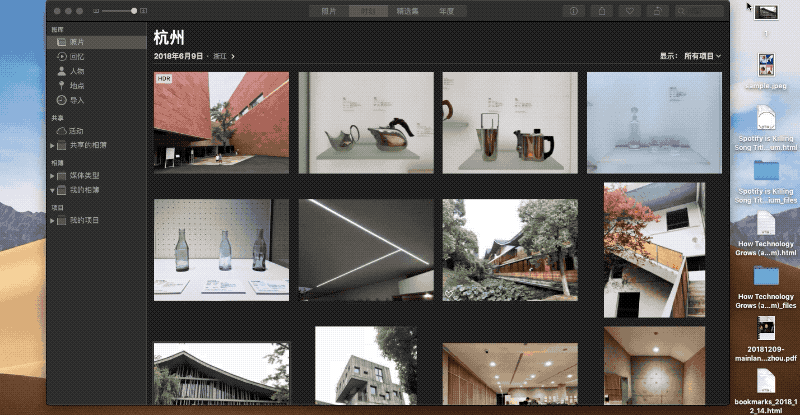






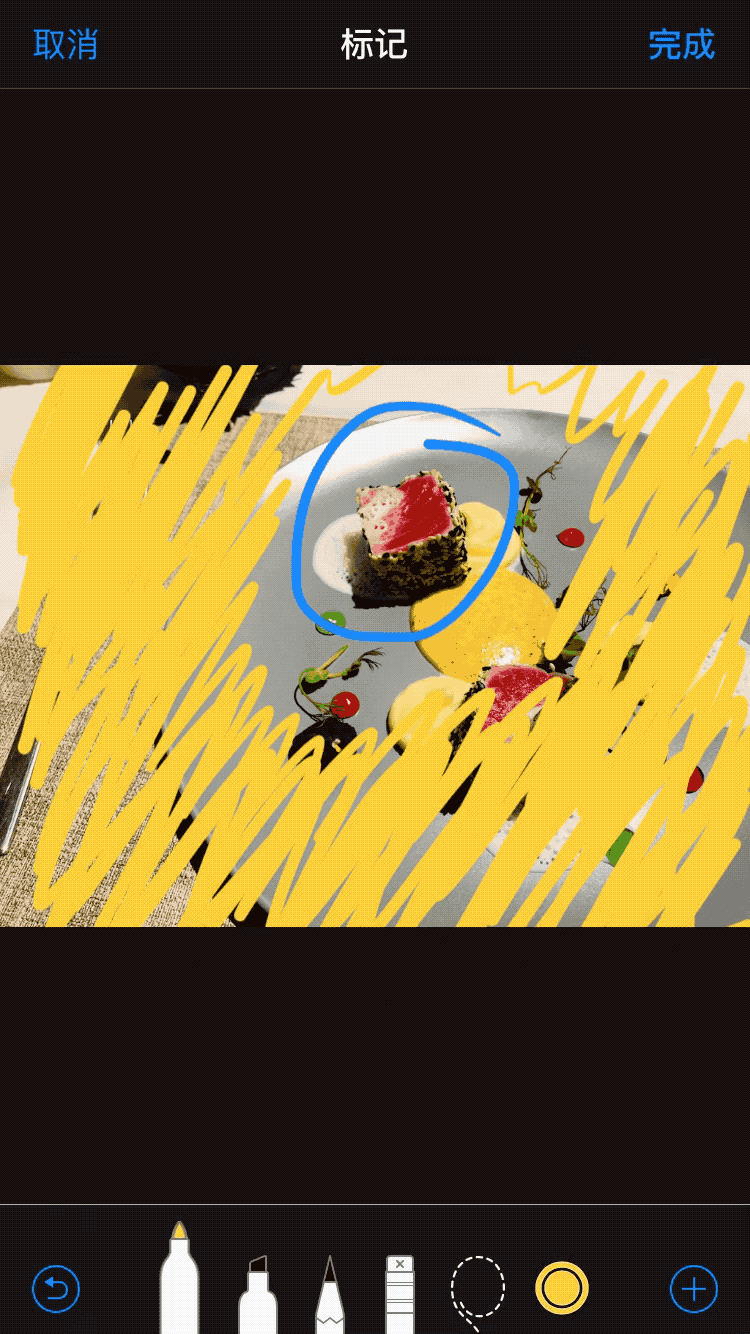






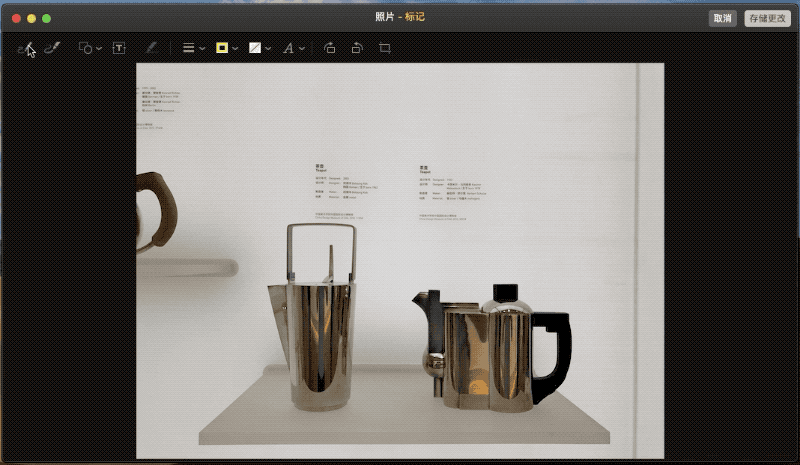
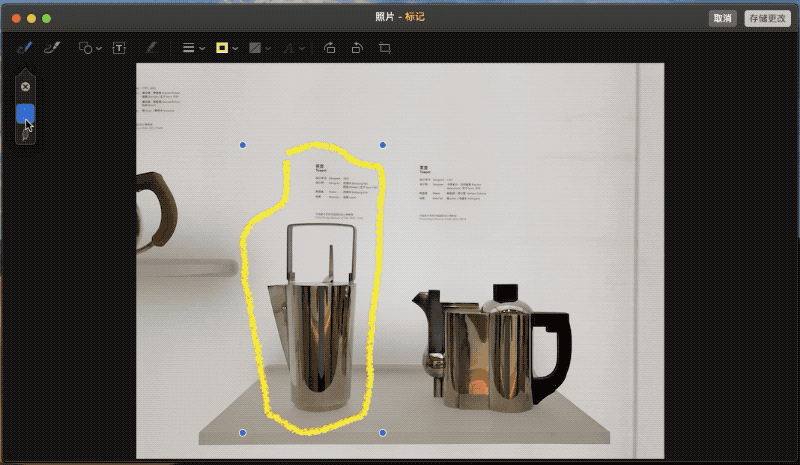
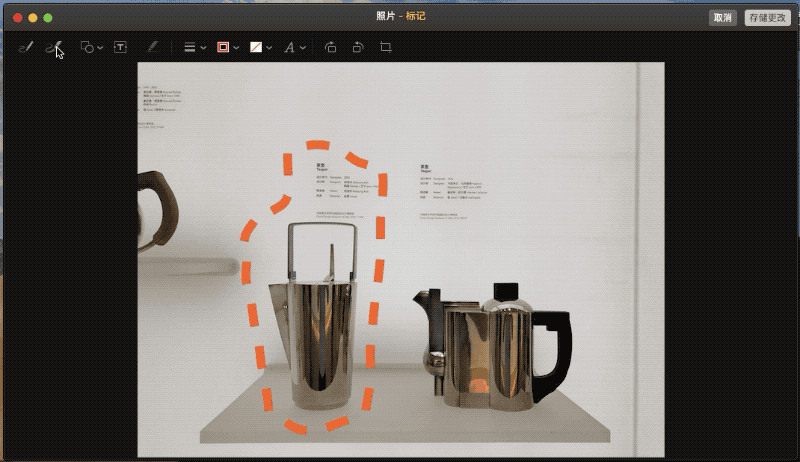




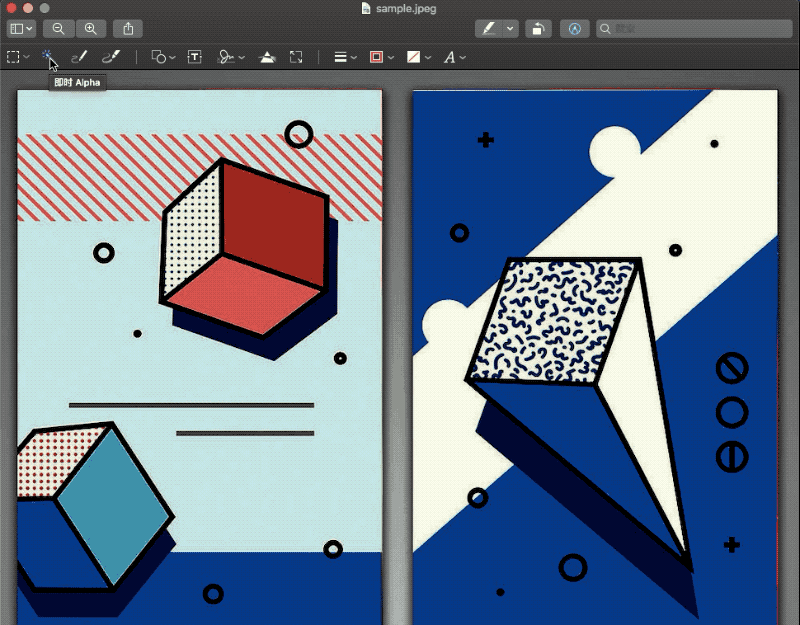


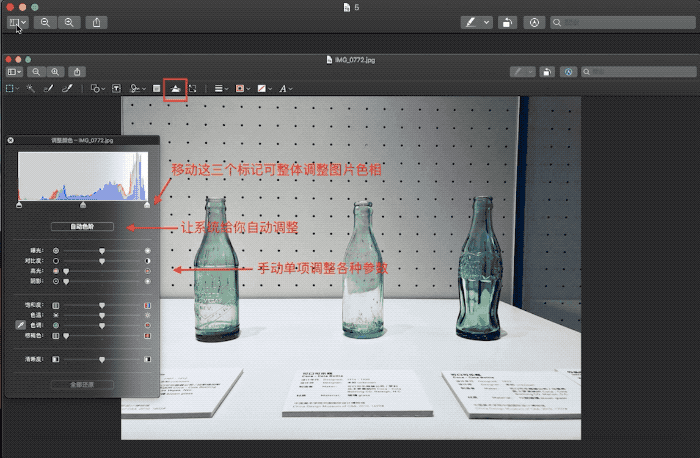



請按此登錄後留言。未成為會員? 立即註冊