實際上,macOS 是自帶遠程操控功能的,而且還附有共享剪貼板、拖拽分享文件等十分方便的功能。今天,我們就來為大家詳細介紹一下。
懶人目錄
- 如何發起屏幕共享?
- 自帶語音通話功能
- 共享剪貼板
- 拖拽共享文件
- 還有一款很好用的第三方 App 可以選擇
如何發起屏幕共享?
屏幕共享功能的入口藏在一個相對來説大家都不怎麼想得到的地方:信息。
在使用該功能之前,你需要先添加對方為聯繫人,具體的添加方式為:打開信息應用> 在屏幕左上角菜單欄中點選「好友」> 選擇「創建新聯繫人」。
當然,你除了可以手動輸入新聯繫人之外,也可從 iCloud 上導入。但值得注意的是,無論你是手動輸入還是從 iCloud 中導入,都必須要將對方的 Apple ID 輸入到「電子郵件」一欄中才可以使用該功能。
添加了對方為聯繫人後,你就可以操控或者讓別人去操控你的電腦了:同樣是在信息應用中> 點選「好友」> 選擇「邀請共享我的屏幕」或者「請求共享屏幕」。這兩個選擇中,前者為別人操控你的屏幕,後者為你操控別人的屏幕。
這是蘋果默認的功能入口,但是實際操作起來會相對麻煩,那有沒有更簡便的入口?其實有的,用聚焦搜索就可以。
按下「command+空格」呼出聚焦搜索,然後在搜索輸入「屏幕共享」即可快速呼出屏幕共享功能。呼出後仍然會是個搜索框,你在裏面輸入對方的 Apple ID 或者對方在你通訊錄裏面的名字即可發起請求。
待對方接受你發起的請求後,你就可以與對方進行屏幕共享操作了。另外,被操控的一方,電腦還會顯示一個詢問,讓你選擇提供給對方的權限。權限則分為兩種,一種是允許對方控制你的電腦,在你的電腦上操作。另一種則只是觀看你的實時屏幕,不能進行操控。
當然,你也可以隨時對上述的權限進行更改,點擊右上角狀態欄的「屏幕共享圖標」勾選或者取消「允許 xxx 控制我的屏幕」即可。同樣地,如果你想暫停或者直接結束屏幕共享,你也可以在這裏進行。
另外,被操控的屏幕是通過窗口的形式進行展示的,如果你覺得窗口太小而看不清的話,你可以通過調節窗口大小,或者通過下方的縮放工具進行放大。
自帶語音通話功能
在屏幕共享的過程中怎麼進行交流?因為有一方的電腦正在處於被操控的狀態,所以平常在電腦上所用的聊天軟件自然是用不了的。於是就很多人選擇通過手機上的 app 或者直接打電話來交流。
其實這些都不需要,因為實際上,macOS 上的屏幕共享還加入了語音通話功能。而該功能也是默認開啟的,也就是説當屏幕共享開始後,雙方就會進行語音的通話。當然,你也可以通過點擊右上角狀態欄中的「連接」來選擇將麥克風靜音,那樣對方就聽不到你這邊的聲音了。
共享剪貼板
屏幕共享這個功能,用得最多的,應該就是通過遠程幫人裝系統、裝軟件的時候了。這個時候難免需要複製一些驗證碼、序列號等的操作。舉個例子,如果説我通過屏幕共享幫助朋友安裝一個軟件,但是這時候序列號保存在了我的電腦上,那該怎麼發送過去給他的電腦上?
也正如上面所説,因為這個時候被控制的一邊並不太方便進行操作,所以有時候想傳輸一些驗證碼等的信息就會相當不方便。
macOS 的屏幕共享功能集成了共享剪貼板的功能。也就是説,同樣是上面的例子,我只要在我這邊複製序列號,然後直接在對方的電腦上粘貼就行了。
拖拽共享文件
同樣地,在遠程幫助別人安裝軟件時,除了需要輸入序列號之外,有時候也需要傳輸一些文件。這個時候同樣是由於正在進行屏幕共享,而導致被操控一方不方便接收文件。
然而屏幕共享是支持文件共享的。而且操作還相當方便,直接通過拖動文件就能傳送,相當方便。
還有一款很好用的第三方 App 可以選擇
其實除了 macOS 自帶的屏幕共享之外,可以提供遠程桌面控制的軟件也有很多,當中就包括在 Windows 上就有很多人使用的 Teamviewer。那麼對比 TeamViewer macOS 自帶的屏幕共享功能優劣又在哪裏?
首先,如果是基於個人使用的話,TeamViewer 也是免費的。
至於在連接的方便性上,TeamViewer 會相對更勝一籌。因為 macOS 的屏幕共享需要先添加對方為好友或者搜索 Apple ID。但是 TeamViewer 在每次啟動時,都會隨機生成一個隨機的 ID 與密碼,用户需要進行遠程控制的話只需要直接輸入該 ID 與密碼就可以了。
而在功能上,TeamViewer 與共享屏幕一樣,都支持實時語音交流。另外,TeamViewer 在功能的豐富性上還略勝一籌,支持視頻聊天以及實時的屏幕標註。但是在傳送文件上, 雖然 TeamViewer 也支持,但是並沒有 macOS 自帶的屏幕共享可以直接通過拖拽進行傳輸來得方便。
不過,TeamViewer 還有一個值得一提的功能就是無人值守訪問功能。在 TeamViewer 開啟該功能並設置好授權後,控制方就無需要輸入隨機密碼就能對被控制方的電腦進行遠程操控。
以上,就是 AppSo 今天要為大家總結的關於 macOS 屏幕遠程控制的使用方法以及使用技巧。最後還需要一提的是,無論是單純的遠程操控,還是需要傳輸文件,語音溝通,所有功能對網速的要求還是相當高的。所以為了有更好的體驗,儘量還是在網絡相對較好的環境下進行屏幕遠程操控吧。
資料來源:愛範兒(ifanr)








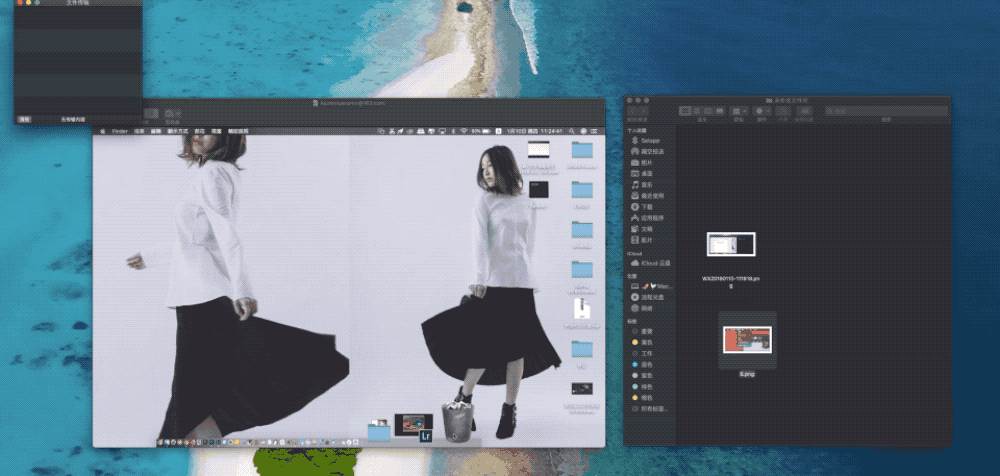





請按此登錄後留言。未成為會員? 立即註冊