從蒸汽到電力,再到如今信息技術的快速普及,現今的你很難想象一個腦力工作者如何脱離電腦或是手機進行辦公。
對於大多數白領們來説,從一張張紙到一張張屏幕,的確是技術與效率的大踏步更新,但也帶來了新的問題:我們這顆還「活在史前時代」的大腦也許真的不擅長與這些屏幕打交道,只要工作時間稍長一點,整個電腦屏幕就充斥着令人窒息的窗口和堆積如山的文件。
這時候,我們就需要一些工具來幫助我們管理窗口、文件,抑或是簡化我們的操作流程。今天,APPSO 就來為你推薦三款這樣的 Windows 軟件,讓你更輕鬆地管理自己的工作流,並讓電腦的功能發揮到極致,讓「三點準時飲茶」不再是夢。
Groupy
如果你的辦公環境(或者錢包)只允許你有一台不是很大的顯示器,或者,你是不得不使用筆記本電腦的「空中飛人」,你難免會經常遇到這樣的問題——
本就捉襟見肘的顯示空間卻要擺放各種各樣的文檔、網頁和聊天窗口。滿滿當當的屏幕不僅讓人心情煩躁,在忙碌的時候也很難找到需要的信息。
如果你的確是這樣的「窗口狂魔」,除了利用 Windows 自帶的虛擬桌面功能,老牌 Windows 軟件廠商 Stardock 出品的 Groupy 是個同樣值得一試,甚至更優雅的解決方案。
Groupy 是一款「合併同類項」的軟件,它會將你打開的相同軟件的窗口合併為同一個窗口,並通過你熟悉的瀏覽器標籤頁的形式展現出來。
▲ 原先的窗口標題欄替換成了 Groupy 的標籤頁。
安裝 Groupy 後,它就會自動在你的系統中生效。經 APPSO 實測,在系統自帶的資源管理器、Microsoft Office 系列套件和絕大多數的軟件裏,它可以直接嵌入窗口的標題欄,真正實現無縫對接的效果,無需額外設置。
當然,你也可以手動指定兩個窗口「粘合」在一起,將你的桌面窗口分組成「工作」和「娛樂」等等。只需按住 Ctrl 鍵,再拖動窗口到另一個窗口之上,等到提示出現鬆手就可以了。如果你不喜歡某個軟件的窗口合併在一起,你也可以手動將它拖離標籤頁組,或是在 Groupy 的設置中為其設置例外。
▲ Groupy 默認不需要按住 Ctrl 鍵就能合併窗口,但我推薦將這個設置關閉
有了 Groupy,你可以將桌面上的窗口以各種各樣你喜歡的方式進行各式各樣的「花式合併」,輕鬆幫助你整理桌面窗口。即使只能有一個小屏幕電腦,Groupy 也能幫助你更好地整理窗口,讓你的工作邏輯更清晰。
Groupy 適用於 Windows 10、8.1 及 7 系統,大小 6.62 MB,價格 34.99 元人民幣,提供 30 天試用期。下載、購買地址:https://www.stardock.com/products/Groupy/
Synergy
還記得 macOS Monterey 發佈會上的 Share Mouse 功能嗎?伴隨 Craig 的各種「奇妙的形容詞」,我們看到的只是將 Apple 的設備擺在一起,鼠標就可以從 Mac 直接穿越到 iPad,看着如同魔法一般。
不過如果你和我一樣,是橫跨 Windows 和 macOS 的用户;又或是你計劃在桌子上擺兩台 Windows 電腦,你也可以做到一個鍵鼠橫跨不同電腦屏幕的神奇效果——沒錯,Synergy 這款軟件就可以讓你擁有這樣的魔法。
通過 Synergy 這款軟件,你可以選擇一台主機(host)共享其連接的鍵盤鼠標。
不要被它的上世紀風格的界面嚇住:只需要一些不算很複雜的設置,它就能將兩台電腦屏幕連接在一起,鼠標滑過對應屏幕邊緣,它就會出現在另一台電腦屏幕上。
▲ Synergy 的具有濃郁老版本 Windows 風格的界面。
通過局域網(有線以太網、無線 Wi-Fi 等)方式共享鍵鼠的 Synergy 有着相當優秀的性能表現:除非有許多設備佔用網絡資源的極端情況,Synergy 的延遲在其他時間都非常低,已經可以勝任編程、文檔處理等場景下的使用。對於需要在兩個系統來回奔波的用户而言,Synergy 是一款值得嘗試的軟件。
▲ 是不是很像 Craig 在 WWDC 上的演示?
這裏多插一句嘴:Synergy 的授權分 Basic 和 Pro 兩種,兩者最大的差異在於兩台電腦間鍵鼠數據是否加密,以及可同時連接設備數量。如果你只是想在家裏使用,Basic 已經足夠勝任;但如果你想在諸如辦公室等公共網絡環境下使用,或是需要連接超過 3 台電腦,那麼帶有 TLS 加密的 Pro 版本可以防止你跨電腦輸入的密碼被監聽,也能幫助你連接超過 3 台電腦。
Synergy 適用於 Windows、macOS、Linux(需桌面環境)等系統,大小因不同系統而有差異。Basic 版本 29 美元、Pro 版本 39 美元。下載、購買地址:https://symless.com/Synergy
Quicker
IT 時代,媲美「把大象裝冰箱」的難題,當屬如何打開一款軟件。如果你沒有整理桌面的習慣,那麼你的桌面也許就被大量的文件、快捷方式糅合在一起。打開常用軟件還好,可一旦想找一個不常用的軟件或是文件,玩個捉迷藏一定是少不了的。
雖然 Windows 10 的搜索功能已經非常強大,但如果你想讓常用的軟件或是功能再進一步,除了整理桌面,Quicker 也是一個值得推薦的小助手。與 iOS 上的一些啓動器(Launcher)app 類似,Quicker 是一個快捷方式大本營。你可以在裏面放入你的常用操作,例如啓動一個軟件,或是打開一個網頁,等等。
▲ Quicker 的主界面菜單
除了是一個快捷方式大本營,Quicker 更像是一把瑞士軍刀。它允許用户在不同場景下(例如,在某個軟件激活、或是訪問指定網站等等)執行場景特定「動作」。例如,你可以利用 Quicker 編寫動作,配合微信 PC 版進行快速回復、轉發、定時消息等操作。
不需要擔心它配置起來會很複雜:與其他類似的效率軟件一樣,Quicker 也支持導入外部動作。只需要在官網的動作庫中稍加搜索,你就能發現其中有不少能夠提高效率的小工具。
Quicker 適用於 Windows 系統,大小 15.49 MB,免費有內購。下載、購買地址:https://getQuicker.net/
▲ Quicker 官網的動作庫
既然電腦是日常工作、生活繞不過去的工具,那麼學會去利用、善用電腦,就是每個生活在城市裏的現代人不可或缺的必修課。
如果這些小工具真的幫你省下不少事,記得留點時間給自己倒上一個靚靚杯。
題圖來自:Unsplash
資料來源:愛範兒(ifanr)
對於大多數白領們來説,從一張張紙到一張張屏幕,的確是技術與效率的大踏步更新,但也帶來了新的問題:我們這顆還「活在史前時代」的大腦也許真的不擅長與這些屏幕打交道,只要工作時間稍長一點,整個電腦屏幕就充斥着令人窒息的窗口和堆積如山的文件。
這時候,我們就需要一些工具來幫助我們管理窗口、文件,抑或是簡化我們的操作流程。今天,APPSO 就來為你推薦三款這樣的 Windows 軟件,讓你更輕鬆地管理自己的工作流,並讓電腦的功能發揮到極致,讓「三點準時飲茶」不再是夢。
Groupy
如果你的辦公環境(或者錢包)只允許你有一台不是很大的顯示器,或者,你是不得不使用筆記本電腦的「空中飛人」,你難免會經常遇到這樣的問題——
本就捉襟見肘的顯示空間卻要擺放各種各樣的文檔、網頁和聊天窗口。滿滿當當的屏幕不僅讓人心情煩躁,在忙碌的時候也很難找到需要的信息。
如果你的確是這樣的「窗口狂魔」,除了利用 Windows 自帶的虛擬桌面功能,老牌 Windows 軟件廠商 Stardock 出品的 Groupy 是個同樣值得一試,甚至更優雅的解決方案。
Groupy 是一款「合併同類項」的軟件,它會將你打開的相同軟件的窗口合併為同一個窗口,並通過你熟悉的瀏覽器標籤頁的形式展現出來。
▲ 原先的窗口標題欄替換成了 Groupy 的標籤頁。
安裝 Groupy 後,它就會自動在你的系統中生效。經 APPSO 實測,在系統自帶的資源管理器、Microsoft Office 系列套件和絕大多數的軟件裏,它可以直接嵌入窗口的標題欄,真正實現無縫對接的效果,無需額外設置。
當然,你也可以手動指定兩個窗口「粘合」在一起,將你的桌面窗口分組成「工作」和「娛樂」等等。只需按住 Ctrl 鍵,再拖動窗口到另一個窗口之上,等到提示出現鬆手就可以了。如果你不喜歡某個軟件的窗口合併在一起,你也可以手動將它拖離標籤頁組,或是在 Groupy 的設置中為其設置例外。
▲ Groupy 默認不需要按住 Ctrl 鍵就能合併窗口,但我推薦將這個設置關閉
有了 Groupy,你可以將桌面上的窗口以各種各樣你喜歡的方式進行各式各樣的「花式合併」,輕鬆幫助你整理桌面窗口。即使只能有一個小屏幕電腦,Groupy 也能幫助你更好地整理窗口,讓你的工作邏輯更清晰。
Groupy 適用於 Windows 10、8.1 及 7 系統,大小 6.62 MB,價格 34.99 元人民幣,提供 30 天試用期。下載、購買地址:https://www.stardock.com/products/Groupy/
Synergy
還記得 macOS Monterey 發佈會上的 Share Mouse 功能嗎?伴隨 Craig 的各種「奇妙的形容詞」,我們看到的只是將 Apple 的設備擺在一起,鼠標就可以從 Mac 直接穿越到 iPad,看着如同魔法一般。
不過如果你和我一樣,是橫跨 Windows 和 macOS 的用户;又或是你計劃在桌子上擺兩台 Windows 電腦,你也可以做到一個鍵鼠橫跨不同電腦屏幕的神奇效果——沒錯,Synergy 這款軟件就可以讓你擁有這樣的魔法。
通過 Synergy 這款軟件,你可以選擇一台主機(host)共享其連接的鍵盤鼠標。
不要被它的上世紀風格的界面嚇住:只需要一些不算很複雜的設置,它就能將兩台電腦屏幕連接在一起,鼠標滑過對應屏幕邊緣,它就會出現在另一台電腦屏幕上。
▲ Synergy 的具有濃郁老版本 Windows 風格的界面。
通過局域網(有線以太網、無線 Wi-Fi 等)方式共享鍵鼠的 Synergy 有着相當優秀的性能表現:除非有許多設備佔用網絡資源的極端情況,Synergy 的延遲在其他時間都非常低,已經可以勝任編程、文檔處理等場景下的使用。對於需要在兩個系統來回奔波的用户而言,Synergy 是一款值得嘗試的軟件。
▲ 是不是很像 Craig 在 WWDC 上的演示?
這裏多插一句嘴:Synergy 的授權分 Basic 和 Pro 兩種,兩者最大的差異在於兩台電腦間鍵鼠數據是否加密,以及可同時連接設備數量。如果你只是想在家裏使用,Basic 已經足夠勝任;但如果你想在諸如辦公室等公共網絡環境下使用,或是需要連接超過 3 台電腦,那麼帶有 TLS 加密的 Pro 版本可以防止你跨電腦輸入的密碼被監聽,也能幫助你連接超過 3 台電腦。
Synergy 適用於 Windows、macOS、Linux(需桌面環境)等系統,大小因不同系統而有差異。Basic 版本 29 美元、Pro 版本 39 美元。下載、購買地址:https://symless.com/Synergy
Quicker
IT 時代,媲美「把大象裝冰箱」的難題,當屬如何打開一款軟件。如果你沒有整理桌面的習慣,那麼你的桌面也許就被大量的文件、快捷方式糅合在一起。打開常用軟件還好,可一旦想找一個不常用的軟件或是文件,玩個捉迷藏一定是少不了的。
雖然 Windows 10 的搜索功能已經非常強大,但如果你想讓常用的軟件或是功能再進一步,除了整理桌面,Quicker 也是一個值得推薦的小助手。與 iOS 上的一些啓動器(Launcher)app 類似,Quicker 是一個快捷方式大本營。你可以在裏面放入你的常用操作,例如啓動一個軟件,或是打開一個網頁,等等。
▲ Quicker 的主界面菜單
除了是一個快捷方式大本營,Quicker 更像是一把瑞士軍刀。它允許用户在不同場景下(例如,在某個軟件激活、或是訪問指定網站等等)執行場景特定「動作」。例如,你可以利用 Quicker 編寫動作,配合微信 PC 版進行快速回復、轉發、定時消息等操作。
不需要擔心它配置起來會很複雜:與其他類似的效率軟件一樣,Quicker 也支持導入外部動作。只需要在官網的動作庫中稍加搜索,你就能發現其中有不少能夠提高效率的小工具。
Quicker 適用於 Windows 系統,大小 15.49 MB,免費有內購。下載、購買地址:https://getQuicker.net/
▲ Quicker 官網的動作庫
既然電腦是日常工作、生活繞不過去的工具,那麼學會去利用、善用電腦,就是每個生活在城市裏的現代人不可或缺的必修課。
如果這些小工具真的幫你省下不少事,記得留點時間給自己倒上一個靚靚杯。
題圖來自:Unsplash
資料來源:愛範兒(ifanr)




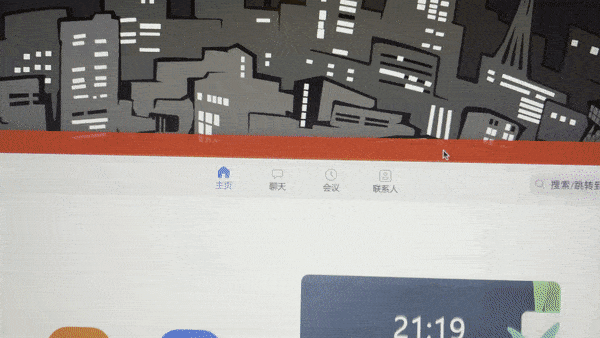





請按此登錄後留言。未成為會員? 立即註冊