今天,期待已久的 16 英寸 MacBook Pro 在國內正式開售。在剛上架時,AppSo 也第一時間發佈過上手評測,點擊這裏就可以查看。
從當年 Windows 電腦獨佔天下,到現在越來越多的人接觸到了 MacBook,蘋果電腦已經不是一個小眾產品了。但依然有不少人會處在「macOS 好像不錯,但我怕用不習慣」的狀態中。
如果你像我一樣,從 Windows 電腦轉到 MacBook,又不知道該如何入手,或者你被新發布的 MacBook Pro 打動,又怕不習慣 macOS 系統,那這篇文章,就是為你準備的。
懶人目錄
- Windows 級的分屏?MacBook 也可以
- 熟悉快捷鍵,有 TA 們就夠了
- 軟件下載、偏好設置……這些問題你也會遇到
- 學會這些,讓你的 MacBook 更好用
Windows 級的分屏,MacBook 也可以
其實在更換 MacBook 之前,我並沒有太擔心。雖然一直使用 Windows 電腦,但不論是通過身邊朋友使用 MacBook 耳濡目染,還是有意無意看到網上關於 macOS 的介紹,自認為對 macOS 還是比較了解的。
當我愉快的通過開機引導,進入電腦桌面時,的確沒有因為程序塢、啟動台等界面感到疑惑。它們就相當於 Android 手機的桌面應用和抽屜應用一樣,很好理解。
▲ macOS 的桌面與 Android 的邏輯類似
第一個讓我感到困惑的事情,是我想進行分屏多任務操作時,macOS 不支持像 Windows 那樣將軟件拖動到邊緣分屏。
當然,macOS 有自己的分屏功能,將鼠標放在軟件左上角的綠色圓點上,稍等片刻就會出現分屏的選項,macOS 支持將軟件兩等分。
雖然這樣可以滿足一些使用場景,但比起 Windows 的分屏來説,這樣的分屏還是差一些的。以我的工作為例,我經常需要在左半屏放稿件的草稿以及瀏覽器,右半屏進行寫作,macOS 的分屏不論是操作還是形式,都無法滿足我的需求。
Magnet 是一款用來快速整理桌面窗口的應用,安裝好之後就可以在桌面頂部的菜單欄中找到 Magnet 的菜單欄。點擊菜單或者點擊快捷鍵都能將軟件分屏到桌面的固定位置。
不僅如此,你也可以像使用 Windows 電腦一樣,將軟件拖動到桌面的邊緣進行分雙屏、三屏等操作。
熟悉快捷鍵,有 TA 們就夠了
解決了分屏的問題,第二個問題便是快捷鍵。在 Windows 上,我可以通過快捷鍵在軟件之間快速切換,基本不用鼠標。而到了 macOS 上,我卻連最熟悉的「Ctrl」都找不到。
快捷鍵並沒有什麼太好的學習方法,只能説「熟能生巧」。但我們可以通過《Cheatsheet》這款軟件來快速熟悉 macOS 的快捷鍵。安裝開啟後,只要長按鍵盤上的「Command」鍵,就可以看到當前使用軟件的所有快捷鍵了。
熟能生巧,習慣常用軟件的快捷鍵後,macOS 也會像以前用 Windows 一樣快捷,但這並不夠。
在 Windows 中,只要按住「Ctrl」鍵,點按「Tab」就可以在已經啟動的軟件中進行切換。而在 macOS 中,如果你將軟件最小化了,使用「Command+Tab」鍵是無法喚起軟件的。那麼我們只能用鼠標去點擊圖標打開軟件麼?如果你有《SpaceLauncher》就不用。
它是一款利用「空格鍵+某個鍵」來實現快捷鍵的工具。操作方法很簡單,點擊界面左側的「+」,就可以進入添加快捷鍵的界面。左邊是快捷鍵選擇,右邊是操作選擇。
如果你只是想設置一個開啟軟件的快捷鍵,選擇一個字母(比如 W),在右側的操作框選擇「Open URL」,點擊下方的「Choose Application」,選擇要設置的 app 就可以完成一個快捷鍵的設置了。
以我上面設置的這個快捷鍵為例,你只用按下「空格鍵+W」,就可以打開微信了。《SpaceLauncher》能做的不止這些,它還可以打開網頁、模擬按鍵等等,有興趣的小夥伴們可以自行學習。
軟件下載、偏好設置……這些問題你也會遇到
iPhone 上的 App Store 擁有超過數以百萬計的 app,廣受好評。但當我打開 MacBook 的 App Store 搜索朋友們推薦的應用時,卻發現許多應用都沒有登錄 App Store。
與 Windows 類似,除了官方的 App Store 以外,你也可以登錄軟件官網下載軟件的安裝包進行安裝,相較 Windows 選擇安裝位置、去掉各種對勾,macOS 拖動安裝的方法非常易學。
▲只用按住軟件圖標,拖動到「Application」中就可以安裝軟件了
不過,當你下載了一些應用準備開始使用時,就會發現右上角的狀態欄已經密密麻麻的排滿了圖標。Windows 可以隱藏狀態欄的軟件角標,而 macOS 並沒有這個功能。
好在依然有軟件可以幫到我們,那就是《Bartender》了。
在《Bartender》中,我們可以將想要隱藏的軟件設置為「Hide」,想要展示出來的軟件設置為「Show」,這樣你就會擁有一個清爽的狀態欄了。
點擊狀態欄上的「…」,就可以展示隱藏的軟件圖標。
不過,不論是用來隱藏圖標的《Bartender》,還是用於分屏的《Magnet》,任何一個對 macOS 進行操作的軟件,都避不開一個系統設置,那便是「系統偏好設置」中的「安全與隱私」。
在「安全性與隱私」中, 截圖、輸入、磁盤訪問,任何一項權限的獲取都要經過你的同意,它就相當於手機上的權限管理,但比起手機權限管理的「開啟和關閉」,macOS 的每一次設置都要經過「解鎖-輸入開機密碼-設置權限-鎖定」這個過程,繁瑣但安全。
如果你在軟件使用中發現某個功能無法實現,很有可能就是「安全與隱私」中的對應權限沒有開啟,進入「系統偏好設置」查看下吧。
學會這些,讓你的 MacBook 更好用
從分屏、截圖、快捷鍵到軟件下載,我基本解決了所有我在使用 MacBook 時遇到的問題。好像經過一番操作,我的 macOS 變得更像 Windows 了。其實並沒有,macOS 上的優秀功能,才是我選擇 MacBook 的原因。
雖然在 Windows 10 上,相較 Windows 7 的觸控板已經有很大的進步了,但對比 MacBook 的功能全面、面積巨大的觸控板來説,還是差點意思。MacBook 的觸控板在你習慣使用之後會變得非常好用,如果你不是設計師等對精準操作有高需求的工作,有了它基本就用不上鼠標了。
▲ 觸控板的基礎操作
在「系統偏好設置→觸控板」中,你可以看到觸控板的所有操作。輕點、重按、滑動、捏合、雙指、三指、四指……MacBook 觸控板能做的事情,比 Windows 電腦的多太多了。
雖然 macOS 的分屏功能不太好用,但它的虛擬桌面比起 Windows 可是強上不少。macOS 上軟件的「全屏顯示」,並不是將它放大到全屏,而是在屏幕右側添加一個虛擬桌面,將軟件在這個虛擬桌面中全屏展示。
這些桌面,讓我們在寫作、編程、設計時擁有了非常棒的沉浸感,而它們也可以通過「control+方向鍵」、三指滑動觸控板等方式來進行切換,非常方便。
而像空格預覽文件,不僅可以搜索文章,還能查資料、做算術題的聚焦搜索,都是 macOS 比 Windows 優秀的功能。
不過,上面的這些亮點也好、細節也罷,都不是選擇 MacBook 的原因。《Ulysses》可以給我沉浸的寫稿體驗,現在你看到的這篇文章就是通過這款軟件寫的;《Pixelmator Pro》是一款為 Mac 優化到極致的圖片處理及編輯軟件,通過它我處理了不少外出遊玩的照片;非線性視頻編輯軟件《Final cut pro》、演示文稿製作軟件《Keynote》、優秀的 RSS 閲讀器《Reeder》……這些優秀的軟件,才是我選擇 MacBook 的原因。
▲RSS 閲讀器《Reeder》
16 英寸的 MacBook Pro 不僅有更大的屏幕,還有更強的性能和全新設計的鍵盤。如果你是一個追求極致創造力、生產力的工作者,它可能是你的最佳選擇;如果你只是輕度辦公,那 MacBook Air 或者 13 英寸的 MacBook Pro 也是不錯的選擇。
學會了如何讓 macOS 更好用的你,準備入手哪一款 Mac 呢?
資料來源:愛範兒(ifanr)





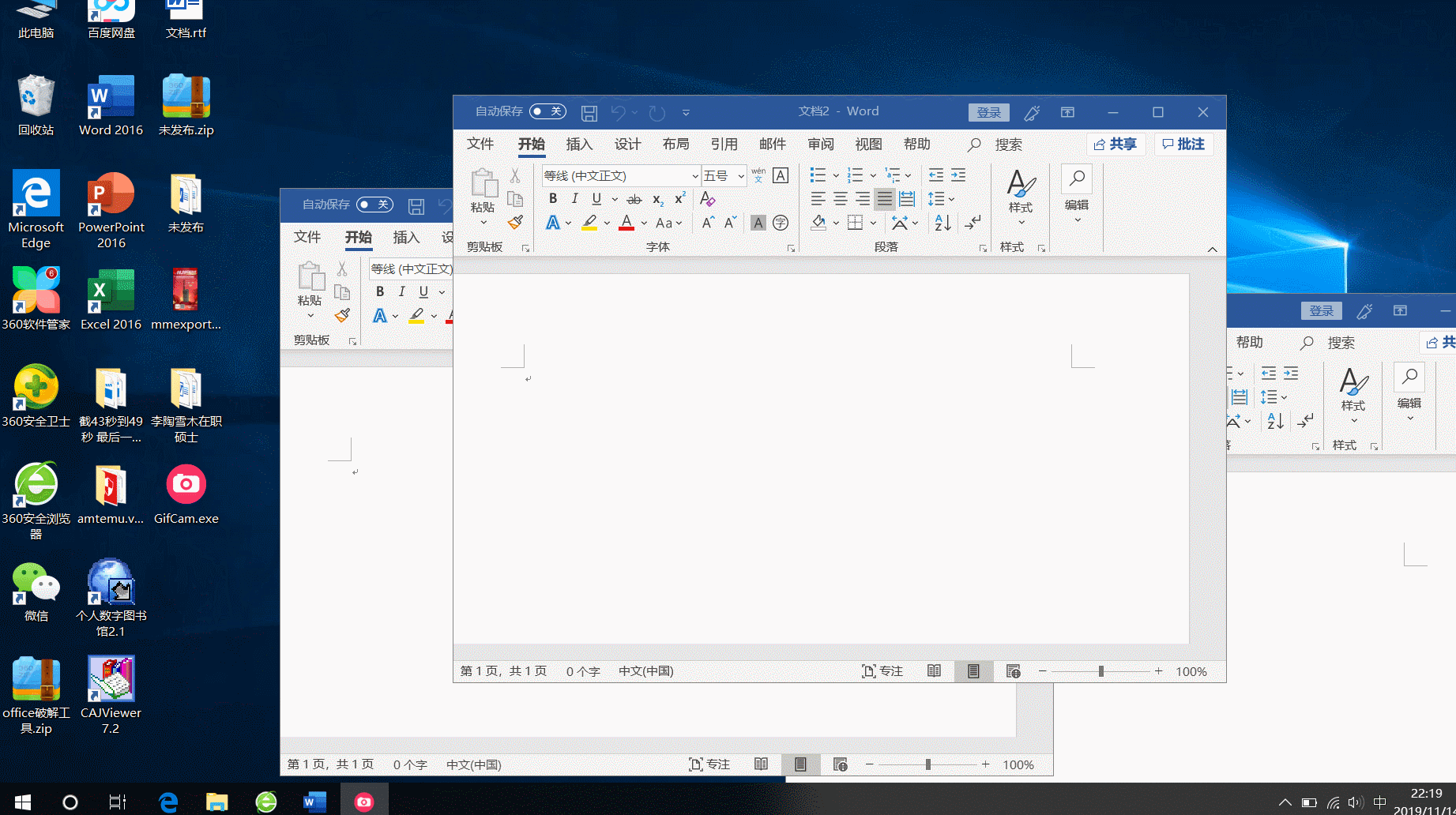



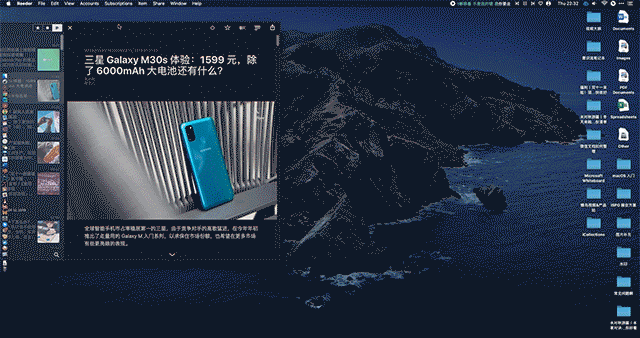





















請按此登錄後留言。未成為會員? 立即註冊