剛買來新電腦的你,是不是馬上就迫不及待地裝上了各種軟件,如微信、Office、瀏覽器等,卻忽略了許多電腦的自帶軟件。對於 Mac 用户來説,啟動台中的「其他」文件夾則存在感更低,他們似乎天生被定義為「不常用」,才被收納進了「其他」文件夾。
但這些看似不常用的應用中,其實也隱藏了不少「寶藏 app」。比如堪比 MATLAB 的函數繪圖工具《Grapher》;設計師的好幫手《數碼測色計》;隨時記錄事項的《便箋》等等。而今天介紹的則是看起來高大上,實則超好用的《自動控制》應用。
懶人目錄
- 這些地方都可以設置自動操作
- 堪比《Adobe Acrobat》的 PDF 文檔處理
- 一鍵保存網頁中的所有圖片
- 圖片拖到文件夾自動縮放和格式轉換
這些地方都可以設置自動操作
自動操作,或者説 Automator,早在 2005 年的 Mac OS X Tiger(10.4)系統中便已存在,這是蘋果公司為 macOS 開發的一款軟件,只需要拖拽鼠標等操作就能將一系列動作組合成一個工作流程,從而幫助你自動完成一些重複任務。
與 iOS 的快捷指令類似,《自動操作》可以使用自帶的簡單指令,也可以自己設置變量甚至錄製一系列操作運行。如果有着編程基礎,還可以直接編寫腳本代碼,例如 AppleScript、JavaScript 或者 shell 命令。
自動操作的類型分為八種,分別為:
- 工作流程:在自動操作程序內運行;
- 應用程序:將自動操作封裝為 app,通過將文件拖到該 app 上實現數據的輸入;
- 快速操作:可添加到訪達、觸控欄和「服務」菜單的工作流程;
- 打印插件:在打印對話框中可用的工作流程,接受要打印文稿的 PDF 版本;
- 文件夾操作:將文件添加到文件夾即可作為該工作流程的輸入;
- 日曆提醒:由日曆中的日程觸發運行,不接收任何輸入;
- 圖像捕捉插件:在「圖像捕捉」中可用的工作流程,將圖像文件作為輸入;
- 聽寫命令:由「聽寫」觸發後運行的工作流程,不接收任何輸入。
其中,「應用程序」、「快速操作」和「文件夾操作」的使用場景更為廣泛,而其他操作則依附於打印、聽寫、日曆、圖像捕捉等系統命令,用途略微侷限。
下面就以 PDF 文檔處理、網頁圖片批量保存以及簡單的圖片批處理為例,簡要介紹一下《自動操作》的強大功能。
堪比《Adobe Acrobat》的 PDF 文檔處理
對於 PDF 格式來説,我們真是又愛又恨。雖然它能保證文檔內容與格式的穩定性,但卻犧牲了 Word 那樣對文字與頁面的隨意操作性。
▲ 圖片來自:Adobe Acrobat
因此,我們一般需要藉助第三方軟件如《Adobe Acrobat》《PDF Expert》來對 PDF 進行操作。這些軟件雖然功能強大齊全,但是價格都不菲。這時候,如果你只是想完成簡單的文字提取或是頁面合併/拆分,系統自帶的《自動操作》完全可以勝任。
首先打開《自動操作》程序,選取「應用程序」文稿類型。右側的編輯框提示「應用程序將文件和文件夾作為輸入來接收」。接着在左側資源庫中找到「PDF – 提取 PDF 文本」,雙擊或將其拖到右側,即可看到如下圖像。
在「提取 PDF 文本」中還有許多選項,比如輸出純文本還是多信息文本、是否添加頁眉/頁腳、設置輸出文件名等等。這些選項也可以在每次運行時分別設置,只需點擊最下方的「選項」,勾選「工作流程運行時顯示此操作」即可。
最後我們將其保存到桌面,便能看到以 app 形式呈現的工作流程了。使用時,我們將 PDF 文件拖到該圖標上,隨即顯示剛才的一系列選項,設置完成後點擊繼續,就能看到提取的本文文件了。
另外,資源庫還提供了許多其他的 PDF 操作,比如拆分 PDF、合併 PDF、PDF 轉圖片、圖片轉 PDF 等。按照以上流程依葫蘆畫瓢,可以製作出各種功能的 app。
一鍵保存網頁中的所有圖片
並不是所有的網頁圖片都能直接右鍵保存至本地,對於一些無法直接保存的圖片,可以通過截屏或插件來解決。而如果又有着批量下載圖片的需求,其實可以通過《自動操作》的指令一鍵完成。
▲ 批量保存圖片插件:Fatkun
這裏我們新建「快速操作」文稿類型,編輯區會要求指定輸入的數據類型,我們選擇「URL」作為輸入。另外,還可以指定在特定應用程序中使用,或者改變圖標樣式和顏色等。
接下來,分別在左側資源庫的「互聯網」子目錄下找到「獲取網頁內容」和「存儲網頁內容中的圖片」,依次拖入右側編輯區。工作流便會從 URL 中提取網頁內容,然後將其中的圖片保存至指定文件夾。
我們需要在 Safari 中使用該快捷操作,首先選中地址欄的網址,即 URL;右擊找到「服務」選項;繼續在「服務」中找到剛才製作的「保存網頁圖片」操作,點擊運行,即可在桌面看到圖片文件夾了。
以 B 站主頁為例,其中視頻封面是無法保存的,這時候藉助剛才的快捷操作即可一鍵下載所有圖片。
使用這種方式創建的操作可以在「系統偏好設置 – 鍵盤 – 快捷鍵 – 服務」中進行管理,這裏是 macOS 的跨應用功能,不僅有自己創建的快速操作,還有一些軟件內置的操作。
按照上述類似的方法建立一系列「快速操作」,並在系統設置中進行管理,即可建立自己專屬的右鍵選單。當勾選的服務操作較少時,所有服務均會在一級菜單顯示。
圖片拖到文件夾自動縮放和格式轉換
對於自媒體或公眾號的作者來説,完成文章後必定要進行配圖,配圖後可能還需要統一尺寸、轉換格式或是添加水印。
對於圖片的批量操作可以使用 Photoshop 的批量處理或是其他圖像批處理軟件,但藉助《自動操作》其實可以更加優雅地完成,僅需將待處理圖片放入指定文件夾,即可自動生成處理後的圖片。
▲ XnConvert 批量處理圖片
為了實現這一目的,我們新建「文件夾操作」文稿類型,右側編輯區提示選擇一個文件夾來接收輸入的文件,我們可以先在桌面新建一個「AppSo 圖片處理」的文件夾,並設置為該流程的目標文件夾。
接着在左側資源庫的照片子目錄下找到「拷貝訪達項目」、「縮放圖像」和「更改圖像類型」並添加至編輯區。首先拷貝項目是確保原圖不會被覆蓋,這裏我將拷貝路徑設置為桌面。
以 AppSo 的文章寫作要求為例,圖片寬度要求為 1000 像素,格式要求為 JPEG 格式。因此設置縮放圖像至大小 1000 像素,以及更改圖像類型至 JPEG。
完成文章寫作後,我會把所有配圖先放在桌面上,然後逐一設置編號。等完成所有配圖後,統一拖入「AppSo 圖片處理」文件夾,之後我便能在桌面找到所有處理完畢的圖片了。
《自動操作》能為你把常用指令保存起來重複使用,適合有着特定工作流的人羣。並且無需編程即可構造專屬 app 或插件,讓你摒棄重複勞動,可謂效率神器。但遺憾的是,作為 macOS 的一款自帶軟件,並且早在 15 年前就已推出,卻沒能受到足夠重視,實屬可惜。
▲ 圖片來自:Unsplash
從機器語言、彙編語言為代表的低級語言,到 C++、Python 為代表的高級語言,編程方式正不斷簡化。而《自動操作》這類模塊化編程,則讓編程門檻進一步降低。試想在未來,説不定人人都能通過編程來構建自己的小程序。
題圖來自:Unsplash
資料來源:愛範兒(ifanr)






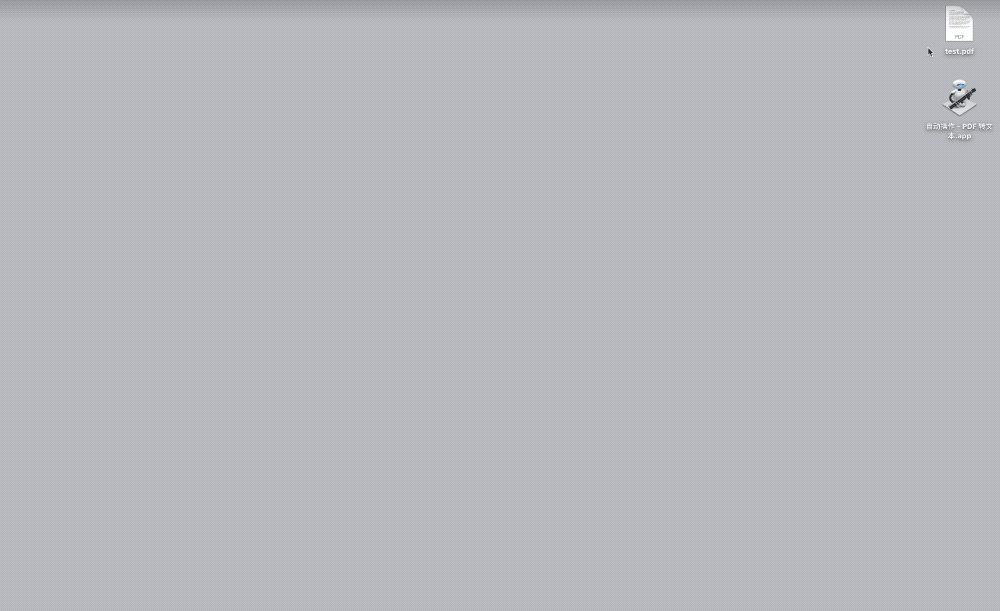



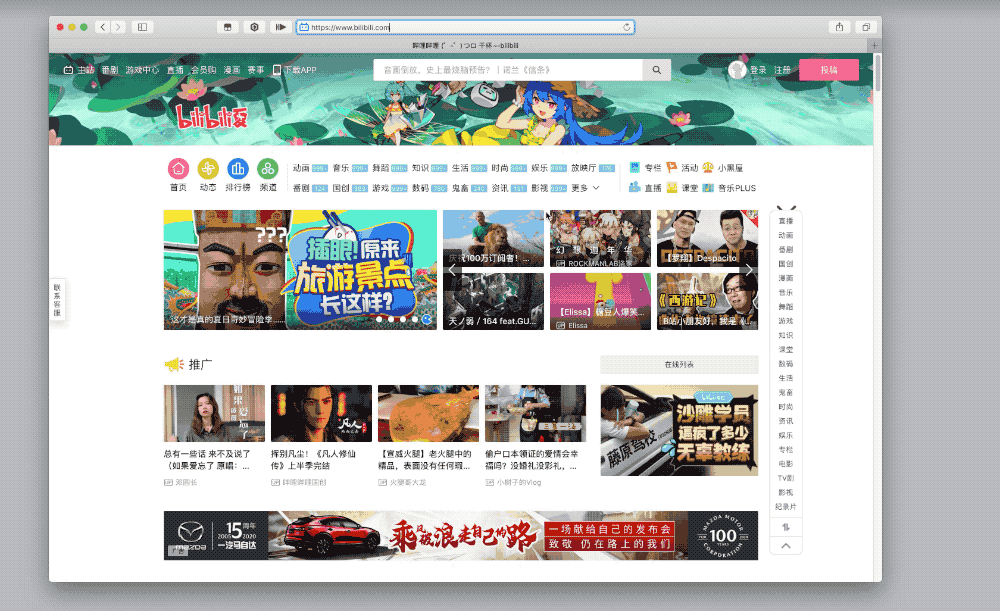




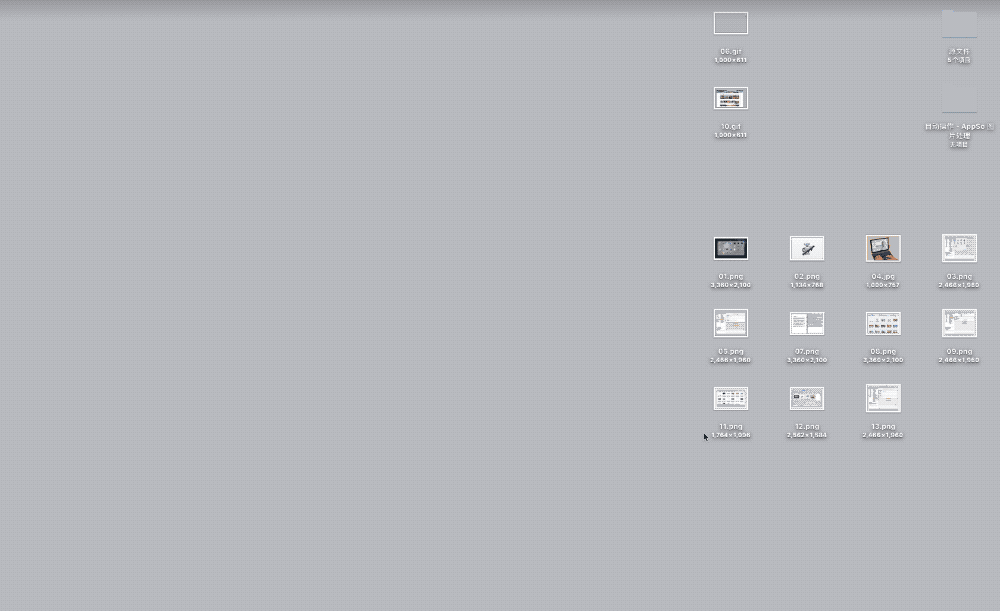




請按此登錄後留言。未成為會員? 立即註冊