在 WWDC21 後,我第一時間將自己的 iPad 和 MacBook 升級到了測試版系統,並興高采烈的在桌面上擺弄它們的位置,然後得出了一個令人悲傷的結論:發佈會上抓住所有人眼球的通用控制(Universal Control)並沒有登陸到首個測試版。
而這一等,就是 7 個月,即使從正式版發佈到現在,也過去了 3 個月。
2021 年 12 月,蘋果宣佈通用控制功能延遲到 2022 年春天上線。但鑑於科技公司對四季的理解通常與我們有所不同,能否上線都讓人有些擔心。直到 iPadOS 15.4 和 macOS 12.3 測試版推送,才讓我們放下心來:原來蘋果的春天,真的是春天。
通用控制是什麼,好用麼?我們蒐集了網絡上有關通用控制(Universal Control)使用方面的一些問題,用一份 Q&A,為你揭秘這個讓我們期待已久、略帶神秘的蘋果生態新功能。
▲ 我的 MacBook Pro 已經升級到了 macOS 12.3 Beta 版
在設備方面,通用控制適用於 MacBook Pro (2016 年及後續機型)、MacBook (2016 年及後續機型)、MacBook Air (2018 年及後續機型)、iMac (2017 年及後續機型)、iMac (27 英寸配備 5K 視網膜顯示屏,2015 年末機型)、iMac Pro、Mac mini (2018 年及後續機型) 和 Mac Pro (2019 年機型)。
以及 iPad Pro、iPad Air (第 3 代及後續機型)、iPad (第 6 代及後續機型) 和 iPad mini (第 5 代及後續機型)。
要注意,如果你所使用的機型不在這個範圍內,即使升級到最新的測試版系統也無法使用這個功能。接下來的體驗,使用的是 MacBook Pro(14 英寸,2021 年)以及 iPad mini(第六代)和 11 英寸 iPad Pro(第三代),均升級至最新測試版本。
A:如果你的設備、系統均滿足需求,還需要進行以下操作:
雖然看起來很複雜,但其實這都是使用蘋果設備的基礎設置,對大多數人來説,要做只是升級系統,然後把設備放在同一個桌面上。
A:通用控制功能最多可支持 3 台設備,但根據實際體驗,這三台設備中至少要有 1 台 Mac,如果你想用兩台 iPad 進行連接是不行的。
將設備放在桌面後,你需要將 Mac 的鼠標指針移動到屏幕的左右側邊緣,iPad 和 Mac 就會顯示出連接效果,繼續向邊緣移動,就連接成功了。
▲ 右側的 MacBook 連接左側的 iPad
如果你的 3 台設備同時放在桌面上並解鎖,則會依次連接,好像並沒有順序。以我體驗為例,MacBook Pro 會隨機連接到 iPad Pro 或 iPad mini 上(但 iPad Pro 的次數多一些),然後將鼠標指針向 MacBook 屏幕的另一側邊緣移動,就可以連接到另一台 iPad 上了。
雖然必須從 MacBook 端開啓左右各一個設備的連接形式,但連接後,你也可以在 MacBook 的顯示器設置中,將 iPad 放到同一側。
首次連接因為要確認,所以略微會慢一些,後續操作就很流暢了。在設置中開啓「Automatically reconnect to any nearby Mac or iPad」,以後設備在滿足連接條件時,就可以自動連接、提高效率。
A:2019 年 macOS Catalina 為我們帶來了隨航功能,它的目的是將 iPad 變成 Mac 的拓展屏,讓我們可以將 iPad 當作 Mac 的臨時外接屏幕,獲得額外的工作空間。
▲ 同時「運行」PS 的 MacBook 和 iPad
通用控制也是為了更好的利用屏幕,但它「投」的不是 Mac 的屏幕,而是 Mac 的鼠標鍵盤,在 iPad 上操作的,依然是 iPad 的 app。
▲ 用 MacBook 的觸控板操作 iPad mini
A:雖然我並不能肯定,但大概率是,Mac 並不知道你的 iPad 在哪邊。
通用控制發佈前,我猜測蘋果可能會利用陀螺儀或者超寬帶等技術進行定位,從而實現對 iPad 位置的判斷。實際體驗後感覺應該是我想多了。
蘋果用了一個很簡單的邏輯:如果你將鼠標移動到 Mac 屏幕的最左側,那想要連接的,肯定是另一台設備的最右側。所以,只要在你鼠標移動到最左側時,默認你把 iPad 放在了電腦左側,從右邊連接 iPad 就好了。
以下圖為例,從 MacBook 左側移出的鼠標會從 iPad 右側出現,即使 iPad 正在 MacBook 的前方。
如果你想把 iPad 換一個位置連接(比如從左邊拿到右邊),就需要將 Mac 或者 iPad 的屏幕熄滅、點亮,重新進行連接,或者在 Mac 的顯示屏設置中調整位置。
A:答案是不可以(有讀者測試可以,我不能控制可能是 bug)。
我們嘗試使用 iPad 的妙控鍵盤控制 MacBook,但將光標拖動到屏幕邊緣時,並不會顯示連接的提示,但同樣的距離、同樣的網絡環境,MacBook 就可以輕鬆的連接 iPad。
▲ 左為 iPad,右為 MacBook
換句話説,如果你沒有為 iPad Pro 購入妙控鍵盤,通用控制功能可以讓你擁有與使用妙控鍵盤類似的體驗。
A:很流暢,也很穩定。
iPadOS 與 macOS 使用的是同一套觸控板邏輯,鍵盤佈局也相同,所以在操作上並不會有什麼割裂感。
鍵盤輸入也幾乎沒有延遲,比如你現在看到的這一段文字,正是我使用 MacBook Pro 的鍵盤在 iPad Pro 上輸入的。
不過測試中也遇到了無法識別多個按鍵的情況,比如我想輸入「()」,卻因為無法識別 MacBook 鍵盤的 Shift 鍵輸入成了「90」,但重新連接後就沒有問題了。畢竟現在還是第一個測試版本,有 bug 也正常,等待蘋果的後續更新吧。
A:可以,但有限制,這一限制來自 iPadOS。
iPad 上所有文件的讀取都是基於 app 的,所以當我將 MacBook 中的文件拖動到 iPad 桌面時,會直接消失,而從 iPad 向 Mac 拖動照片、文件則不會出現這個問題。
當然,如果在 iPad 上打開可以讀取文件內容的 app,比如 iPad 系統自帶的文件 app,拖動就沒有問題了。
▲ 將 MacBook 上的照片拖動到 iPad 備忘錄中
可以傳遞文件,那速度呢?我們從 iPad 向 MacBook Pro 用通用控制和隔空投送傳遞了同一個 3.72GB 的視頻文件。結果與我們猜測的差不多:通用控制耗時 1 分 9 秒,隔空投送耗時 1 分 3 秒(有計時誤差)。
這個差距,基本可以斷定通用控制傳輸文件用的就是隔空投送的技術,但因為通用控制穩定的連接了 iPad 和 MacBook,所以省去了隔空投送尋找對象、等待連接再發送的步驟,所以實際操作和速度都要比隔空投送更加便捷。
A:隨着 iPadOS 的不斷更新,iPad 端的 Safari 瀏覽器已經與桌面端的體驗很接近了,用來查閲資料非常方便。
如果你習慣使用 iPad 播放教程或者查看筆記的同時在 MacBook 進行編程練習或其他操作,通用控制能讓你省去抬手在屏幕上拖動進度條的麻煩。
所以,在用 Mac 工作時習慣用 iPad 查閲資料、閲讀筆記,或者在使用 Mac 時,用 iPad 播放教程或者追劇看綜藝,那通用控制功能完全可以替代隨航的作用。
另外,一些 app 也適配了通用控制功能,比如我可以將 Procreate 的一個圖層從 app 中拖動到 MacBook 上的 Pixelmator Pro 中。如果你喜歡用 iPad 繪製草圖,然後在 MacBook 中優化細節,那通用控制就為你省去了導出再導入的麻煩。
因為體驗的時間比較短,再加上通用控制剛才發佈了第一個測試版,還有哪些跨平台拖動的高效操作,要等待我們的後續體驗和第三方 app 開發者的適配。
▲ 可以從 iPad 端備忘錄中將文字拖動到 Mac 端 Pages 中
A:雖然在我的工作中會經常使用 iPad,但 iPad 和 Mac 之間的同步並沒有到必須要用通用控制的程度:
通用控制很方便也很流暢,讓你可以通過一套鍵鼠在多個設備間進行操控、在設備間拖放內容。但如果你並不想升級到最新系統,現在看來,這個功能還沒有強大到值得為了它升級更新。
簡單來説,通用控制就是在如今蘋果連接互通(隔空投送、接力、隨航)的基礎上,又增加了鍵盤與鼠標的共享控制,讓我們可以在多個設備間實現無縫操作,讓彼此獨立的、以觸屏為主的 iPadOS 和鍵鼠為主的 macOS,可以用一套鍵鼠,實現兩者的獨立與關聯。
在最新的測試版更新中,除了通用控制,iPhone 可以在戴口罩的情況下使用 Face ID、上新的 100 多個 Emoji 表情也很有趣。
iOS 15.3 正式版推送與 iOS 15.2 大概相隔了 1 個月時間,如果不出意外,這些功能將於 3 月初正式發佈,到時候再讓我們看看通用控制還能有哪些新玩法吧。
資料來源:愛範兒(ifanr)
而這一等,就是 7 個月,即使從正式版發佈到現在,也過去了 3 個月。
2021 年 12 月,蘋果宣佈通用控制功能延遲到 2022 年春天上線。但鑑於科技公司對四季的理解通常與我們有所不同,能否上線都讓人有些擔心。直到 iPadOS 15.4 和 macOS 12.3 測試版推送,才讓我們放下心來:原來蘋果的春天,真的是春天。
通用控制是什麼,好用麼?我們蒐集了網絡上有關通用控制(Universal Control)使用方面的一些問題,用一份 Q&A,為你揭秘這個讓我們期待已久、略帶神秘的蘋果生態新功能。
- Q:想要用通用控制,對設備和系統有哪些要求?
▲ 我的 MacBook Pro 已經升級到了 macOS 12.3 Beta 版
在設備方面,通用控制適用於 MacBook Pro (2016 年及後續機型)、MacBook (2016 年及後續機型)、MacBook Air (2018 年及後續機型)、iMac (2017 年及後續機型)、iMac (27 英寸配備 5K 視網膜顯示屏,2015 年末機型)、iMac Pro、Mac mini (2018 年及後續機型) 和 Mac Pro (2019 年機型)。
以及 iPad Pro、iPad Air (第 3 代及後續機型)、iPad (第 6 代及後續機型) 和 iPad mini (第 5 代及後續機型)。
要注意,如果你所使用的機型不在這個範圍內,即使升級到最新的測試版系統也無法使用這個功能。接下來的體驗,使用的是 MacBook Pro(14 英寸,2021 年)以及 iPad mini(第六代)和 11 英寸 iPad Pro(第三代),均升級至最新測試版本。
- Q:我的設備滿足需求,並升級到測試版系統了,還有其他要求嗎?
A:如果你的設備、系統均滿足需求,還需要進行以下操作:
- 所有設備需要使用同一個 Apple ID,且開啓雙重認證;
- 如果無線連接,需要開啓藍牙、無線局域網以及接力功能,設備距離不能超過 10 米;如果有線連接,需要在 iPad 上選擇信任 Mac 設備。
- 設備距離不能超過 10 米(30 英尺)。
雖然看起來很複雜,但其實這都是使用蘋果設備的基礎設置,對大多數人來説,要做只是升級系統,然後把設備放在同一個桌面上。
- Q:最多可以連接幾台設備,具體要如何操作?
A:通用控制功能最多可支持 3 台設備,但根據實際體驗,這三台設備中至少要有 1 台 Mac,如果你想用兩台 iPad 進行連接是不行的。
將設備放在桌面後,你需要將 Mac 的鼠標指針移動到屏幕的左右側邊緣,iPad 和 Mac 就會顯示出連接效果,繼續向邊緣移動,就連接成功了。
▲ 右側的 MacBook 連接左側的 iPad
如果你的 3 台設備同時放在桌面上並解鎖,則會依次連接,好像並沒有順序。以我體驗為例,MacBook Pro 會隨機連接到 iPad Pro 或 iPad mini 上(但 iPad Pro 的次數多一些),然後將鼠標指針向 MacBook 屏幕的另一側邊緣移動,就可以連接到另一台 iPad 上了。
雖然必須從 MacBook 端開啓左右各一個設備的連接形式,但連接後,你也可以在 MacBook 的顯示器設置中,將 iPad 放到同一側。
首次連接因為要確認,所以略微會慢一些,後續操作就很流暢了。在設置中開啓「Automatically reconnect to any nearby Mac or iPad」,以後設備在滿足連接條件時,就可以自動連接、提高效率。
- Q:通用控制和之前的隨航有什麼區別?
A:2019 年 macOS Catalina 為我們帶來了隨航功能,它的目的是將 iPad 變成 Mac 的拓展屏,讓我們可以將 iPad 當作 Mac 的臨時外接屏幕,獲得額外的工作空間。
▲ 同時「運行」PS 的 MacBook 和 iPad
通用控制也是為了更好的利用屏幕,但它「投」的不是 Mac 的屏幕,而是 Mac 的鼠標鍵盤,在 iPad 上操作的,依然是 iPad 的 app。
▲ 用 MacBook 的觸控板操作 iPad mini
- Q:Mac 怎麼知道我的 iPad 在哪邊?
A:雖然我並不能肯定,但大概率是,Mac 並不知道你的 iPad 在哪邊。
通用控制發佈前,我猜測蘋果可能會利用陀螺儀或者超寬帶等技術進行定位,從而實現對 iPad 位置的判斷。實際體驗後感覺應該是我想多了。
蘋果用了一個很簡單的邏輯:如果你將鼠標移動到 Mac 屏幕的最左側,那想要連接的,肯定是另一台設備的最右側。所以,只要在你鼠標移動到最左側時,默認你把 iPad 放在了電腦左側,從右邊連接 iPad 就好了。
以下圖為例,從 MacBook 左側移出的鼠標會從 iPad 右側出現,即使 iPad 正在 MacBook 的前方。
如果你想把 iPad 換一個位置連接(比如從左邊拿到右邊),就需要將 Mac 或者 iPad 的屏幕熄滅、點亮,重新進行連接,或者在 Mac 的顯示屏設置中調整位置。
- Q:那可以用 iPad 的鍵盤控制電腦嗎?
A:答案是不可以(有讀者測試可以,我不能控制可能是 bug)。
我們嘗試使用 iPad 的妙控鍵盤控制 MacBook,但將光標拖動到屏幕邊緣時,並不會顯示連接的提示,但同樣的距離、同樣的網絡環境,MacBook 就可以輕鬆的連接 iPad。
▲ 左為 iPad,右為 MacBook
換句話説,如果你沒有為 iPad Pro 購入妙控鍵盤,通用控制功能可以讓你擁有與使用妙控鍵盤類似的體驗。
- Q:整體操作流暢嗎,穩定性如何?
A:很流暢,也很穩定。
iPadOS 與 macOS 使用的是同一套觸控板邏輯,鍵盤佈局也相同,所以在操作上並不會有什麼割裂感。
鍵盤輸入也幾乎沒有延遲,比如你現在看到的這一段文字,正是我使用 MacBook Pro 的鍵盤在 iPad Pro 上輸入的。
不過測試中也遇到了無法識別多個按鍵的情況,比如我想輸入「()」,卻因為無法識別 MacBook 鍵盤的 Shift 鍵輸入成了「90」,但重新連接後就沒有問題了。畢竟現在還是第一個測試版本,有 bug 也正常,等待蘋果的後續更新吧。
- Q:可以實現設備間的文件傳遞嗎,速度如何?
A:可以,但有限制,這一限制來自 iPadOS。
iPad 上所有文件的讀取都是基於 app 的,所以當我將 MacBook 中的文件拖動到 iPad 桌面時,會直接消失,而從 iPad 向 Mac 拖動照片、文件則不會出現這個問題。
當然,如果在 iPad 上打開可以讀取文件內容的 app,比如 iPad 系統自帶的文件 app,拖動就沒有問題了。
▲ 將 MacBook 上的照片拖動到 iPad 備忘錄中
可以傳遞文件,那速度呢?我們從 iPad 向 MacBook Pro 用通用控制和隔空投送傳遞了同一個 3.72GB 的視頻文件。結果與我們猜測的差不多:通用控制耗時 1 分 9 秒,隔空投送耗時 1 分 3 秒(有計時誤差)。
這個差距,基本可以斷定通用控制傳輸文件用的就是隔空投送的技術,但因為通用控制穩定的連接了 iPad 和 MacBook,所以省去了隔空投送尋找對象、等待連接再發送的步驟,所以實際操作和速度都要比隔空投送更加便捷。
- Q:哪些場景適合使用通用控制功能呢?
A:隨着 iPadOS 的不斷更新,iPad 端的 Safari 瀏覽器已經與桌面端的體驗很接近了,用來查閲資料非常方便。
如果你習慣使用 iPad 播放教程或者查看筆記的同時在 MacBook 進行編程練習或其他操作,通用控制能讓你省去抬手在屏幕上拖動進度條的麻煩。
所以,在用 Mac 工作時習慣用 iPad 查閲資料、閲讀筆記,或者在使用 Mac 時,用 iPad 播放教程或者追劇看綜藝,那通用控制功能完全可以替代隨航的作用。
另外,一些 app 也適配了通用控制功能,比如我可以將 Procreate 的一個圖層從 app 中拖動到 MacBook 上的 Pixelmator Pro 中。如果你喜歡用 iPad 繪製草圖,然後在 MacBook 中優化細節,那通用控制就為你省去了導出再導入的麻煩。
因為體驗的時間比較短,再加上通用控制剛才發佈了第一個測試版,還有哪些跨平台拖動的高效操作,要等待我們的後續體驗和第三方 app 開發者的適配。
▲ 可以從 iPad 端備忘錄中將文字拖動到 Mac 端 Pages 中
- Q:那麼,值得為了通用控制升級系統嗎?
A:雖然在我的工作中會經常使用 iPad,但 iPad 和 Mac 之間的同步並沒有到必須要用通用控制的程度:
- 文件傳輸:頻次低,偶爾傳輸一次隔空投送也夠用了;
- app 協同:Ulysses、備忘錄、照片、提醒事項均通過 iCloud 同步,同一設備即可完成工作;
- app 內素材傳輸:作為文字工作者,並沒有將草圖圖層或一頁 Keynote 從 iPad 傳輸到 Mac 的需求。
通用控制很方便也很流暢,讓你可以通過一套鍵鼠在多個設備間進行操控、在設備間拖放內容。但如果你並不想升級到最新系統,現在看來,這個功能還沒有強大到值得為了它升級更新。
簡單來説,通用控制就是在如今蘋果連接互通(隔空投送、接力、隨航)的基礎上,又增加了鍵盤與鼠標的共享控制,讓我們可以在多個設備間實現無縫操作,讓彼此獨立的、以觸屏為主的 iPadOS 和鍵鼠為主的 macOS,可以用一套鍵鼠,實現兩者的獨立與關聯。
在最新的測試版更新中,除了通用控制,iPhone 可以在戴口罩的情況下使用 Face ID、上新的 100 多個 Emoji 表情也很有趣。
iOS 15.3 正式版推送與 iOS 15.2 大概相隔了 1 個月時間,如果不出意外,這些功能將於 3 月初正式發佈,到時候再讓我們看看通用控制還能有哪些新玩法吧。
資料來源:愛範兒(ifanr)









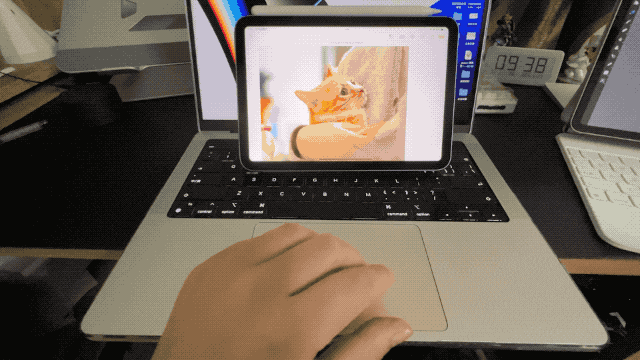

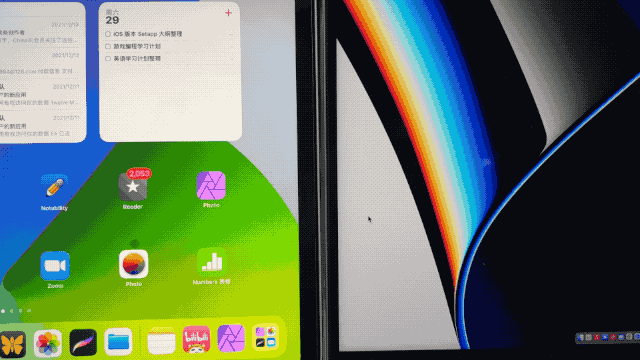



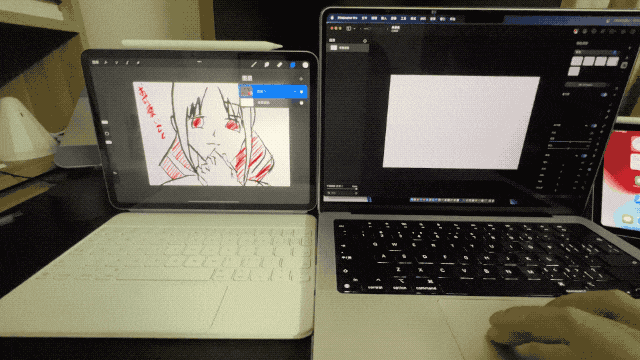
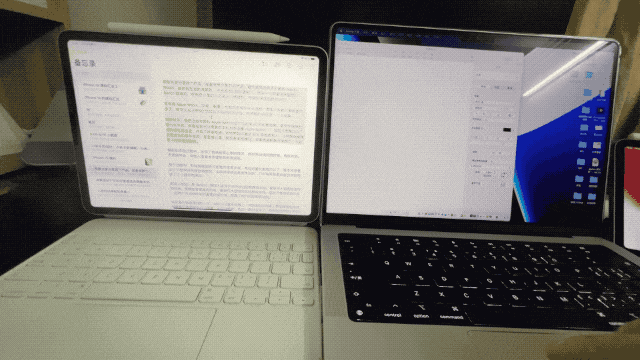





請按此登錄後留言。未成為會員? 立即註冊